Stampante e scanner sono macchine da ufficio piuttosto comuni. Sono indispensabili, perché quasi ogni giorno si devono fotocopiare documenti o inviare informazioni dalla stampante al PC, soprattutto se si tratta di gestione dei documenti. In questo articolo scopriremo come sfruttare al meglio le funzioni extra utili della stampante e dello scanner e come utilizzare al meglio le fotocopie e le scansioni.
Modelli in grado di copiare e scansionare documenti
Per fotocopiare una copia di un passaporto o scannerizzare un documento importante su un computer, non è necessario correre al più vicino chiosco “fotocopia-stampa”, ma basta avere un dispositivo all’avanguardia che sappia copiare le informazioni. Esistono molti modelli che supportano questa funzione. La stampante non è più un dispositivo con la sola funzione di stampa. Un moderno multifunzione non è solo una stampante, ma anche uno scanner e una fotocopiatrice.

Come iniziare
Per utilizzare uno scanner si possono quindi eseguire alcuni semplici passaggi.
- La prima cosa da fare è verificare che lo scanner sia collegato al computer (PC o notebook). In genere il cavo USB non viene fornito con il dispositivo e deve essere acquistato in anticipo.

- Se per qualche motivo non si dispone di un disco, è necessario visitare il sito Web del produttore e inserire il nome completo dello scanner nella casella di ricerca, dopodiché verrà visualizzato un elenco di tutti i driver disponibili da scaricare sul computer. È necessario selezionare quello più aggiornato (per data di rilascio), scaricarlo e installarlo facendo clic sul pacchetto di distribuzione con l’estensione .Doppio clic con il tasto sinistro del mouse.
Una volta completato il processo di installazione del driver, lo scanner verrà riconosciuto dal sistema operativo. È sempre possibile trovarlo nel reparto di competenza (stampanti e fax, ecc.).d.). Di solito il nome del dispositivo è il nome completo del modello di dispositivo, compreso il codice alfanumerico. Il nome può essere modificato in qualsiasi altro nome tramite le impostazioni del sistema.
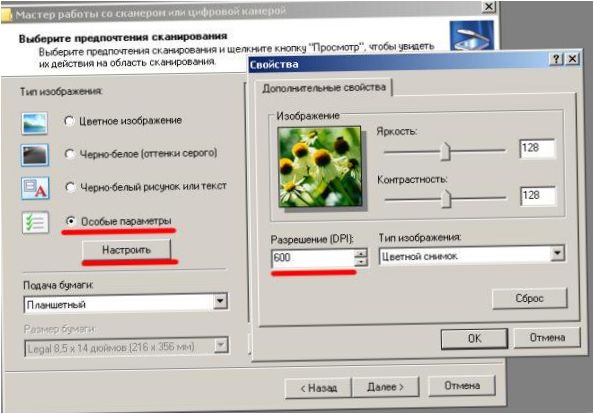
Schermata Scanner Wizard
- Fare clic su “Start” sullo schermo del PC.
- Individuare l’utilità “Fax e scansione” dall’elenco degli strumenti standard di Windows 10 e avviarla. In Windows 7 e 8 cercate l’utilità corretta selezionando Start → Pannello di controllo → Hardware e suoni → Dispositivi e stampanti. Quindi, attivare il collegamento al dispositivo multifunzione/scanner collegato ed eseguire la procedura guidata di scansione del documento o dell’immagine.
- Nella finestra della procedura guidata aperta, impostare i parametri operativi: scansione in bianco e nero, scansione a colori, luminosità, risoluzione, percorso di salvataggio del risultato, ecc.d. Qui è possibile vedere l’aspetto del documento scansionato nell’anteprima.
- Attivare il processo premendo il pulsante “Scansione”; al termine della scansione salvare il risultato sul PC (pulsante “Salva”).
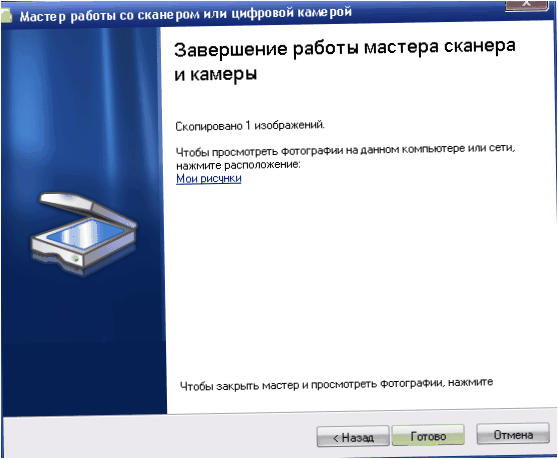
Completamento della procedura guidata
Utilizzo di uno strumento di scansione
Software di scansione di terze parti di interesse per gli utenti Migliorare la sua funzionalitàRiconoscimento del testo, conversione da un formato all’altro, possibilità di inviare un’immagine elettronica per posta, fax, ecc.d. L’utilizzo di tali applicazioni implica la loro installazione sul computer. Per avviare il programma si utilizza un collegamento sul desktop o nel menu di avvio.
Prima di iniziare a utilizzare un software di terze parti, si consiglia di leggere il manuale d’uso.
Le impostazioni necessarie vengono effettuate nella finestra aperta del programma e quindi è possibile avviare la scansione e utilizzare altre funzioni.
- Applicazione ScanLite. Il prodotto è caratterizzato da un’interfaccia semplice e concisa. Le impostazioni utente sono minime: è necessario specificare un nome di file e una cartella per salvare i risultati della scansione. L’operazione di scansione viene avviata premendo il pulsante di scansione.
- ABBYY FineReader. Un programma che consente di convertire un documento stampato in formato elettronico e di riconoscere il testo per una successiva modifica. Il software è a pagamento ed è richiesto un periodo di prova.
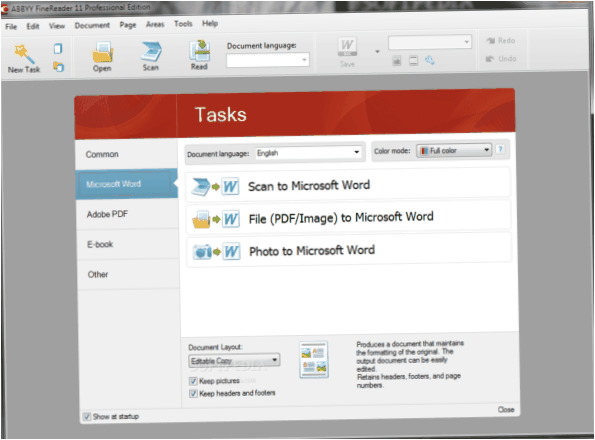
Caratteristiche di ABBYY FineReader
- WinScan2PDF. Software gratuito compatibile con Windows che consente di salvare i documenti scansionati esclusivamente come file PDF. Il software si distingue per la sua facilità d’uso.
- RiDoc. Applicazione con supporto per un gran numero di formati. Adatto agli utenti che hanno bisogno di salvare immagini elettroniche di documenti in vari formati.
- Xerox Easy Printer Manager. Applicazione Xerox per fotocopiatrici. Easy Printer Manager offre agli utenti strumenti di miglioramento delle immagini in aggiunta alla funzione di digitalizzazione.
Scansione con Paint
Il programma Paint fa parte delle funzioni standard di Windows. Questa applicazione supporta la scansione. È sufficiente utilizzare il menu “Start” per individuare l’applicazione nell’elenco dei programmi e avviarla. Aprite la scheda “File” nella finestra aperta, dove dovrete selezionare la voce “File” Dal sottomenu Scanner o Fotocamera. Scegliere quindi le impostazioni necessarie per il processo di scansione e definire il formato di file per il salvataggio dell’immagine. Il processo di digitalizzazione viene avviato facendo clic sul pulsante appropriato.
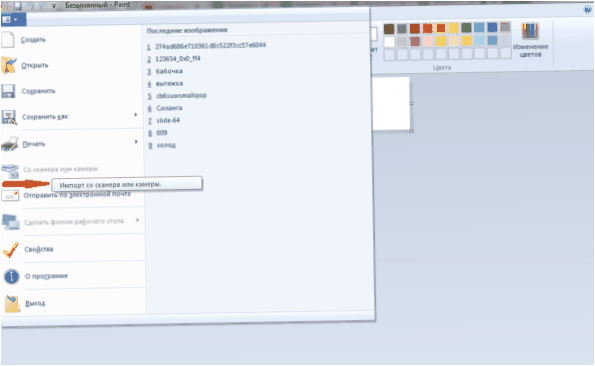
Scansione in Paint
Esistono molti modi per acquisire un’immagine elettronica di un documento stampato o di una foto. Spetta all’utente scegliere l’opzione più adatta alle proprie esigenze.
Opzioni per la scansione in modalità testo o foto
Sebbene i driver siano diversi per ogni produttore e non abbiano uno schema uguale per tutti, esiste una serie di impostazioni di base che sono presenti in tutti i dispositivi senza eccezioni.
La prima cosa che vale la pena menzionare è, questi sono DPI. Questa opzione non deve essere impostata al di sotto di 300 quando si lavora con il testo (come per una stampante o un MFP). Più è alto, più l’immagine sarà accurata. Con un DPI elevato può essere necessario più tempo per la scansione, ma c’è una maggiore probabilità che il testo sia leggibile, senza la necessità di riconoscerlo nuovamente. L’impostazione ottimale è 300-400 DPI.
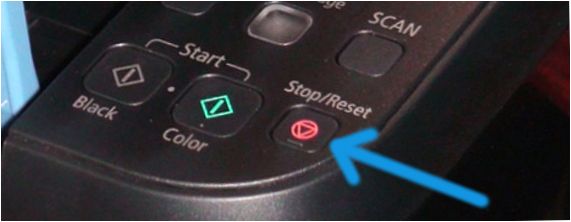

Prima di portare il prodotto in assistenza, si consiglia di collegarlo a un altro computer, installare i driver e fare una scansione. Se non funziona, il problema potrebbe essere grave e difficile da risolvere con mezzi improvvisati.
Tecniche di utilizzo di scanner e multifunzione
È importante ricordare che uno scanner costa, e costa molto, quindi è necessario seguire alcune linee guida per ottenere la massima durata possibile dallo scanner. Da dove iniziare? Prestare molta attenzione al coperchio di vetro, poiché è la parte più sensibile dello scanner. Se si sfrega, si graffia o si sporca, la qualità del materiale scansionato ne risentirà. Pulire periodicamente la polvere dal vetro con un materiale morbido (ad es. pelle sintetica scamosciata).
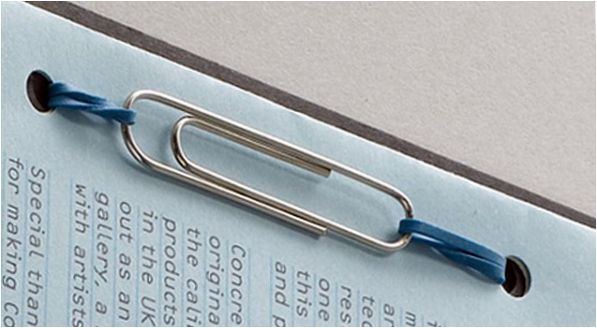
Imparare a scannerizzare e fotocopiare correttamente non è difficile: basta avere costanza e pazienza e si riuscirà a padroneggiare qualsiasi tecnica. Se non siete sicuri, il primo passo è quello di attenersi alle semplici istruzioni fino a quando non vi sentirete in grado di utilizzare lo scanner e di fotocopiare da soli.

Mi chiedo come sia possibile scansionare e fotocopiare correttamente utilizzando una stampante. Puoi fornire qualche consiglio o suggerimento su come ottenere risultati di qualità? Grazie in anticipo per la tua risposta!
Ciao! Vorrei chiederti come si fa a scannerizzare e fotocopiare correttamente utilizzando una stampante. Ho bisogno di digitalizzare documenti importanti, ma non so proprio da dove iniziare. Potresti gentilmente spiegarmi i passaggi necessari per farlo correttamente? Grazie mille per il tuo aiuto!